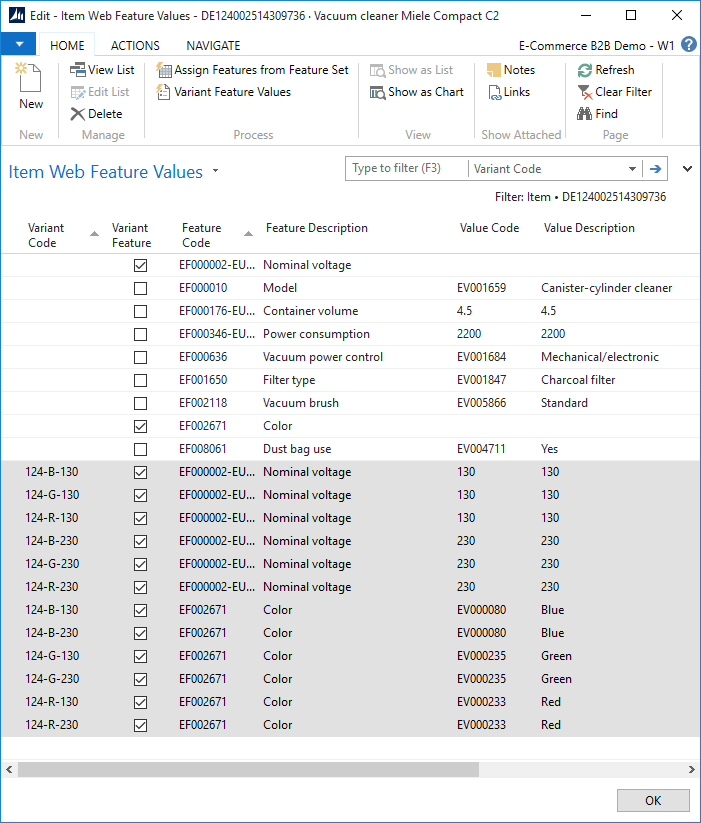Assigning Features to an Item using Variants/SKUs
With E-Commerce B2B, you can assign Feature Values to Items having Variants/SKUs at Item level and Variant level. Item level features are those that are characteristic to all the Variants of the Item, while those assigned at Variant level are characteristic to assigned Variants only.
As an example, let's assume you are selling a vacuum cleaner model that comes in 6 different SKUs with 2 features that are Variant-specific: the Color may be Blue, Green or Red, and the nominal voltage can be 230 volts (EMEA market) or 130 volts (U.S. market). You have therefore set up 6 Item Variants according to SKU codes in Dynamics NAV, like illustrated.
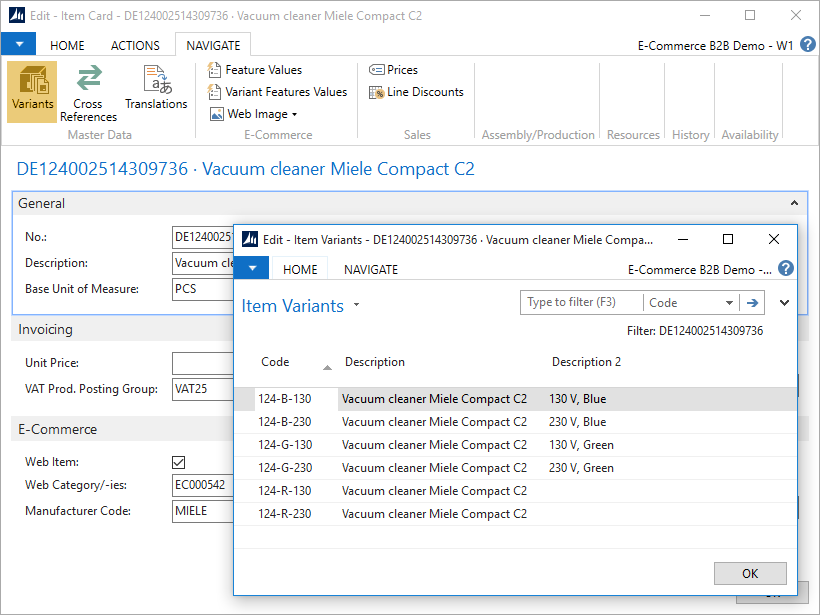
Please note the use of Description 2 field. By a convention used in E-Commerce B2B, Description is used to describe the Item, while Description 2 is used to describe the particular Variant/SKU. In standard configuration of Dynamics NAV the Description 2 field is not visible by default, and you can set it visible using the Choose Columns function or ask your Dynamics NAV partner to make this field permanently visible for all the users.
Now that the Variants are in place, you should assign the corresponding Features to the Item and Variants, which can be done either manually or in a more efficient way by using Feature Sets.
Assign Manually
Assigning Feature Values to Items using Variants is essentially the same as when you are not using Variants, and you can follow the procedure of assigning features either manually or with the help of a Feature Set.
For the use of Variants, the Item Web Feature Values page includes the Variant Code field where you specify the Item Variant that the Feature Value applies to. Similar to e.g. pricing entry in Dynamics NAV - an empty Variant Code indicates that the Feature applies to all the variants of the Item, while having a Variant Code specified indicates that that the Feature applies to the specified Variant only.
You can fill in the Feature Values table with 12 entries like illustrated to cover the sample scenario (6 variants times 2 features).
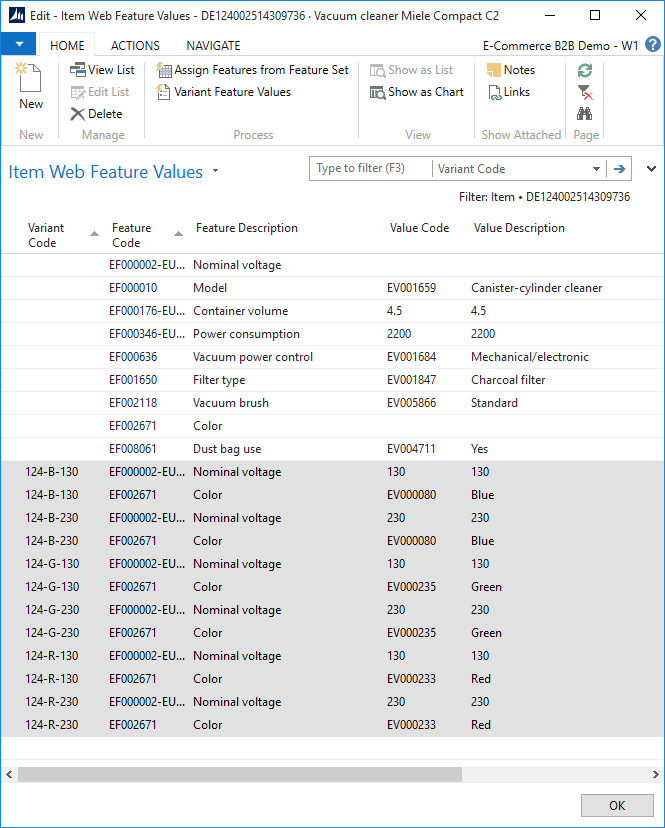
Please note that E-Commerce B2B ships with Variant-related fields invisible by default, which matches the default profile of Dynamics NAV. You can either set these fields visible using the Choose Columns function, or ask your Dynamics partner to make these fields permanently visible for all the users.
However, the approach of manually listing the combinations in such an “unpivoted” table may be highly inefficient and error-prone when the number of Variant-level features grows to 3 and above, as the number of entries required gets multiplied quickly.
Assign Using a Feature Set and a Matrix
The convenient alternative to the method above is using Feature Sets where you set up features to be assigned to all vacuum cleaners of this kind. While assembling a Feature Set for your vacuum cleaners, you can select the Features that will be assigned at the Variant level.
For the sample scenario, the Feature Set may look like this:
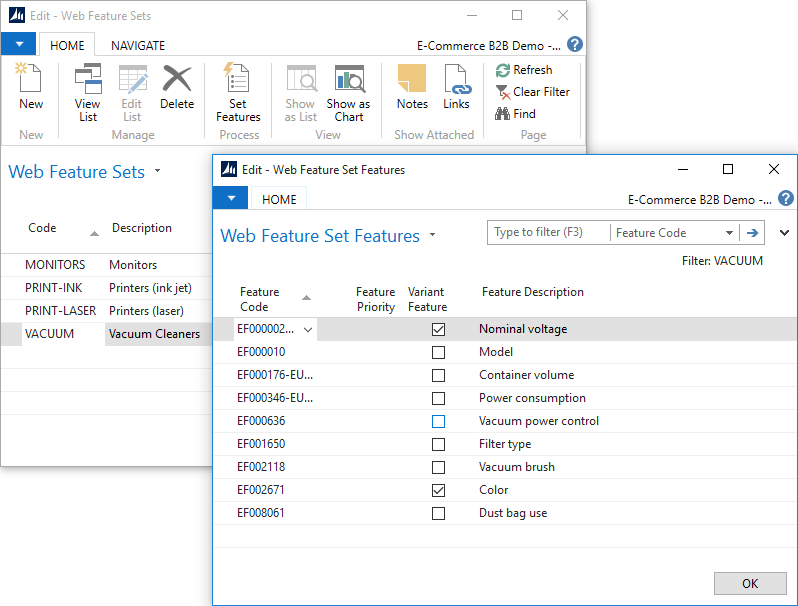
Note that there are 2 features (Nominal Voltage and Color) marked as Variant Features, indicating that these features should be assigned at Variant level.
You can now assign the Features to the Item based on Feature Set, and the system will produce the following Item Web Features table for the Item.
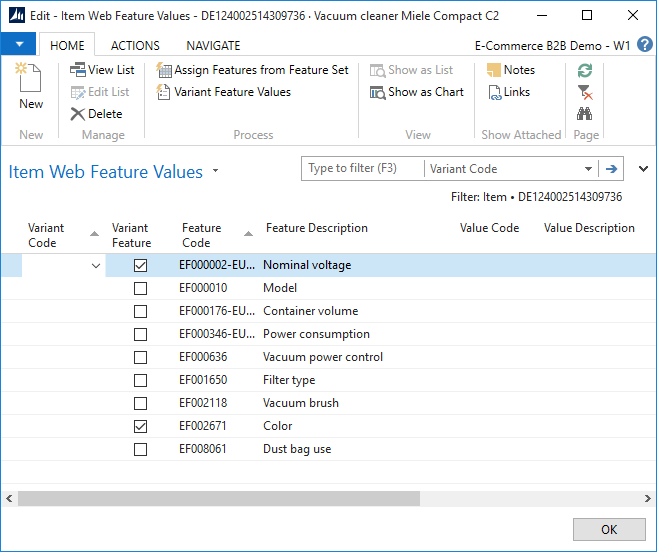
Note that the Variant Code is empty for all the records, and two features have checkmarks in Variant Feature field, suggesting that these features, according to Feature Set, should be assigned at Variant level.
You can now proceed to fill in Feature Values for all the Features except the two market as Variant Features.
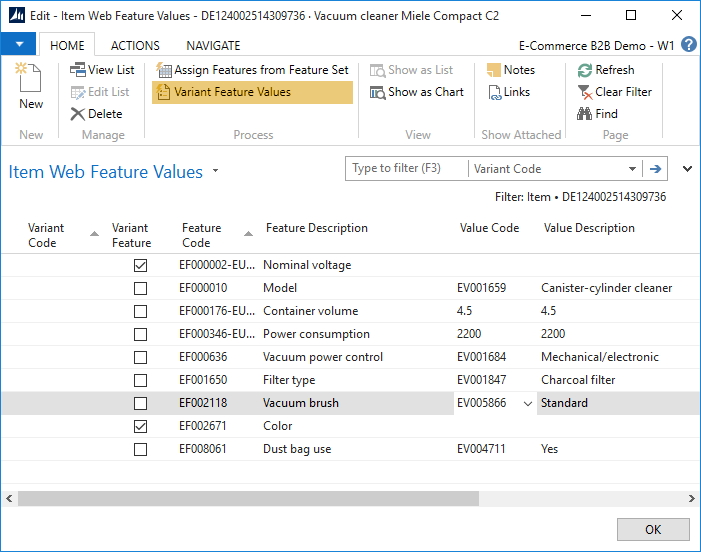
When done, click Variant Feature Values, which will present a matrix type page allowing you to quickly set up Variant-level features for the Item.
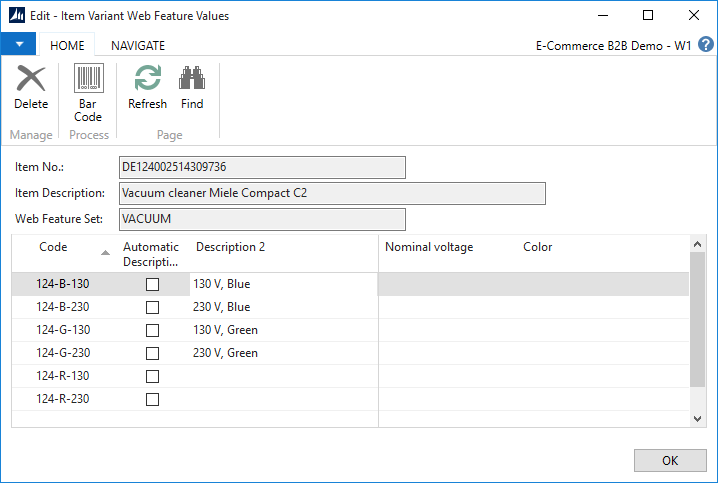
The Features that you have configured as Variant-level features are displayed as columns to form an easy to use matrix for quick feature value entry for each of your Variants/SKUs.
You can fill in the feature values like illustrated, and close the page.
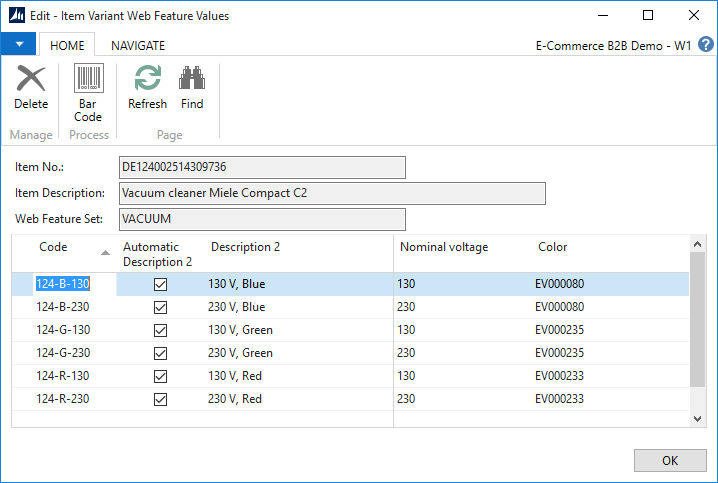
The Automatic Description 2 checkmark, when placed, will generate the Description 2 field for the Variants based on Feature Values, which can be of great assistance if you do not have the Variant descriptions already in place. You can adjust the Description 2 as neccessary after removing the checkmark.
Having closed the Variant Features matrix page, you can now review the Web Feature Values page for the Item. In essence, Web Feature Values page contains the same result as if you would use the manual method described in the previous section. So regardless of the method used, the Web Feature Values page is the master page for all the Feature Values assigned to the Item and its Variants, while the Variant Features matrix page is a convenience tool for quick entry using the matrix.