E-Commerce Customer Sign-ups
With E-Commerce B2B, your potential customers can sign up at https://your-ecommerce.com by filling out the new customer registration form. The form is then automatically received in Dynamics NAV along with e-mail or Role Center notifications, and you can create Web Account, Contact, and Customer records based on the form data automatically.
Sign-ups are typically used in B2B scenarios, where you first register the customer in Dynamics NAV, establish the trade contract, configure the Customer card accordingly, and once processed, authorize the customer to use the Storefront for placing orders.
Receiving a Sign-up
Once submitted from the Storefront, new customer Sign-ups will appear on the Web Sign-ups list in Dynamics NAV. If you have set up e-mail or Role Center notifications for new Sign-ups, you will also receive the respective notifications upon new Sign-up submissions.
In E-Commerce Role Center, new Sign-ups will be displayed on the New Sign-ups cue.

Clicking the cue will open the New Sign-ups list, which is the list of all the Sign-ups received from the Storefront, filtered by Processing Status=Received.
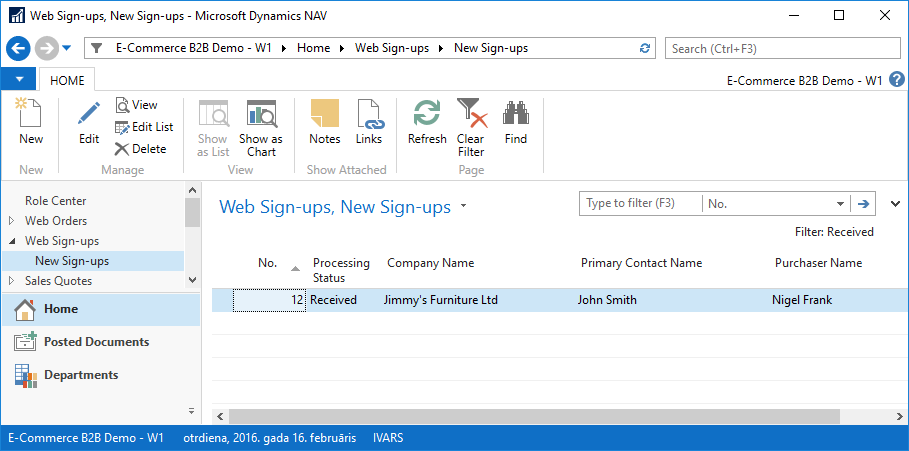
You can inspect each Sign-up by double-clicking the record or clicking Edit to open the Sign-up card page.
The Sign-up Form
The Web Sign-up Form page includes the data your prospective customer has submitted from the Storefront, and the necessary functions to process the Sign-up.
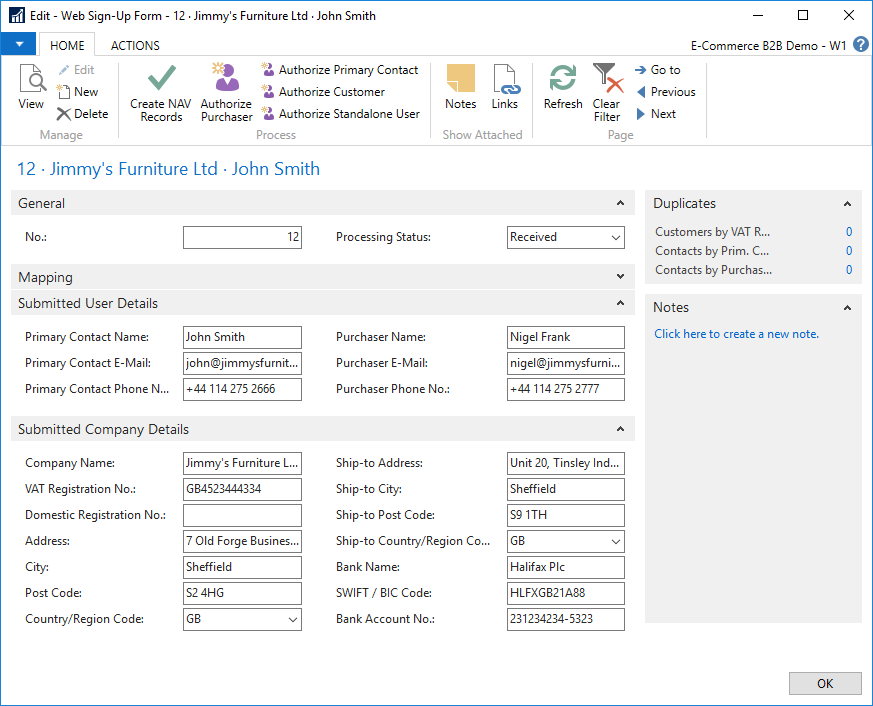
| Section | Description |
|---|---|
| General | The general information of the Sign-up - unique No. and Processing Status. |
| Mapping | Contains linked Customer, Contact, and other Dynamics NAV codes. See Creating Dynamics NAV Records |
| Submitted User Details | The information submitted from the Storefront related to persons. Primary Contact fields represent the person representing the company generally. Purchaser fields represent the person who should be authorized for the Storefront use. |
| Submitted Company Details | The information submitted from the Storefront related to the company. |
Processing a Sign-up
Processing a Sign-up involves:
- Creating the appropriate Dynamics NAV records, which may include the Customer card, Contact cards for the company and persons, as well as Customer-related entries for Ship-to Address and Bank Account.
- Authorizing the selected person(s) for using the Storefront and placing orders, i.e. - creating the Web Account record(s) and issuing the initial password(s) for the Storefront.
After you have processed the Sign-up, you should set the Processing Status to Processed to mark the Sign-up as processed for your reference.
Creating Dynamics NAV Records
In order to automatically create Dynamics NAV records based on the Sign-up Form data, click Create NAV Records.
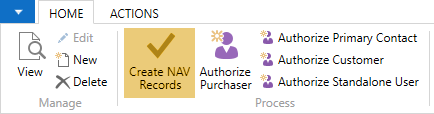
The system will open a dialog to confirm the types of records to be created, and suggest the respective new record Nos.
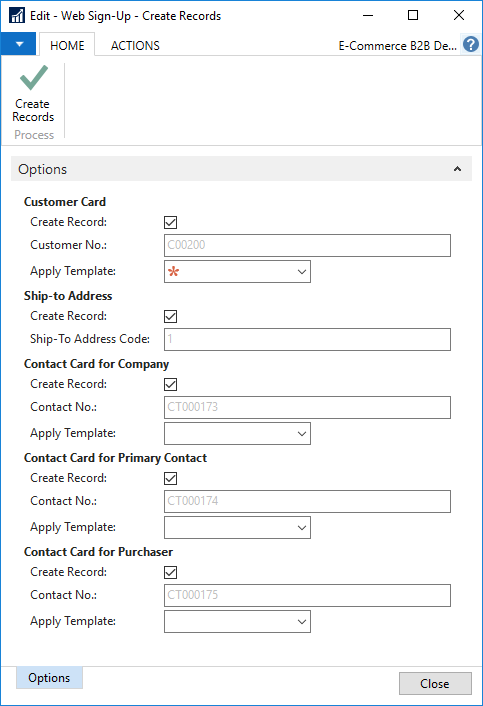
The dialog analyzes the submitted company/person data and suggests the records to be created according to the data present. For example, if Primary Contact and Purchaser persons are found to be the same, only one Contact card is suggested. Similarly, if Shipping Address equals Address, an additional Ship-to Address record will not be created by default.
For Customer and Contact cards, the dialog allows you to also select a Configuration Template to be applied in order to automatically populate not only the fields present on the Sign-up Form, but also the right set of the internal-use fields, e.g. posting group codes, price and discount group codes etc., depending on the templates you have created. The template is mandatory for the Customer record, as it must include at least the posting group codes in order to further authorize the Customer or the linked Contacts. You can configure the default templates in E-Commerce B2B Setup.
You can alter the checkmarks and other settings as appropriate, and click Create Records to proceed to actually creating the records. The system will create the records according to the dialog settings, and place the respective codes of each created record on the Mapping section of the Sign-up Form page. You can then use the Mapping section to look up the records, review them, and modify them if necessary.
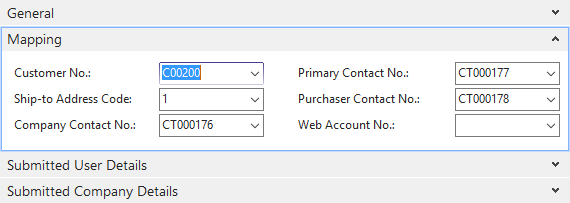
Authorizing for the Storefront
Now that the necessary Customer and Contacts cards are created in Dynamics NAV, you can choose to authorize the Customer or Contact(s) for the Storefront. Authorization can be performed using the Authorize functions on the Sign-up Form page.
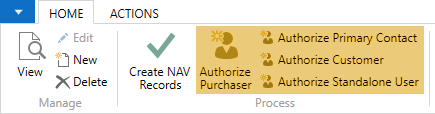
| Function | Comment |
|---|---|
| Authorize Purchaser | A new Web Account will be created for the Contact indicated in the Purchaser Contact No. The system will perform the process outlined here: Create a Web Account for a Contact. |
| Authorize Primary Contact | A new Web Account will be created for the Contact indicated in the Primary Contact No. The system will perform the process outlined here: Create a Web Account for a Contact. |
| Authorize Customer | A new Web Account will be created for the Customer indicated in the Customer No. The system will perform the process outlined here: Create a Web Account for a Customer |
| Authorize Standalone User | If you choose not to create Contact cards, you can also create a standalone Web Account linked to the Customer. In case both Primary Contact and Purchaser fields are present on the Sign-up Form, the system will prompt to select the person for creating the Web Account. Once the Web Account is created, the system will offer to generate the password and send the welcome e-mail. |
Once the initial password is generated, the respective person can sign in to the Storefront and place orders.
On the Sign-up Form page, the system will place the No. of the last created Web Account in the Web Account No. field, that can be used to navigate to the respective Web Account record to review and edit it if necessary.
Avoiding Duplicate Records
In general, you should avoid creating duplicate records in your Customer and Contact lists, and upon receiving Sign-ups from the Storefront, you should check whether the company or persons in the Sign-up data are already present in your Customer or Contact lists.
E-Commerce B2B will help you detect the possible duplicates by displaying the Duplicates fact-box on the right.

| Field | Comment |
|---|---|
| Customers by VAT Reg. No. | The number of Customer records that have the same VAT Registration No. as submitted on the Sign-up. |
| Contacts by Prim. Cont. E-Mail | The number of Contact records that have the same E-Mail as submitted on the Sign-up for the Primary Contact. |
| Contacts by Purchaser E-Mail | The number of Contact records that have the same E-Mail as submitted on the Sign-up for the Purchaser. |
While this fact-box is merely informative, having values other than 0 indicates the likely duplicates. Clicking the number will reveal the list of detected Customers or Contacts, and you should check the records before automatically creating new ones.
Upon finding an existing record in Dynamics NAV that duplicates a company/person on the Sign-up Form, and deciding you are willing to keep the existing record intact while keeping the ability to automatically create new ones, you should manually copy the respective No.(s) to the appropriate field(s) on the Mapping section before running the Create NAV Records function. When running the Create NAV Records function, in case the Mapping section fields already have values, the Create NAV Records dialog will by default skip creating the respective records, still ensuring they are properly linked.
Note that the Create NAV Records only creates new NAV records, and never modifies any existing ones, regardless whether already specified in the Mapping section or not. In case the Sign-up Form has updated details of a company/person that need to be also updated on an existing Customer/Contact card, you should perform the update manually.