Create a Web Account for a Customer
The Process
The following steps outline the process of creating and authorizing a Web Account from an existing Customer card in Dynamics NAV.
After the Web Account has been created, the respective customer will be able to sign in to https://your-ecommerce.com, browse the product catalog with “their” pricing presented, and place orders on behalf of the respective Customer.
Step 1:
Navigate to the Customer List in Microsoft Dynamics NAV, and look up the customer you wish to authorize.
Step 2:
On Actions tab, click Web Account.
The system will check whether the Web Account has already been created for this customer. If there is already a Web Account, the Web Account Card will be opened. Yet since we are creating a new Web Account, the following dialog will be presented:
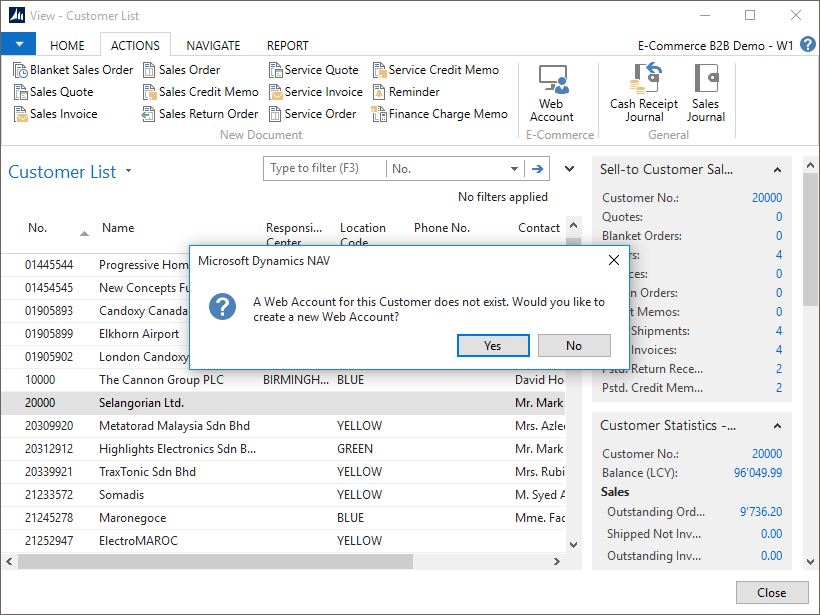
Clicking Yes will automatically create a Web Account based on the information present on the Customer Card, and the following dialog will be presented:
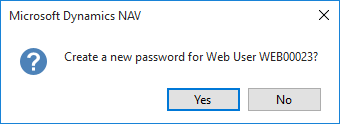
Clicking Yes will generate the initial password for the new Web Account and the next dialog will offer to instantly e-mail the welcome message to the customer, including the e-commerce site URL and account details.
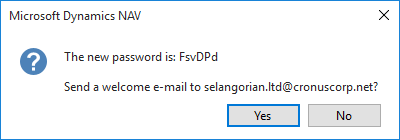
Clicking Yes will compose the e-mail message according to the template you have set up, and present the standard Dynamics NAV e-mail dialog:
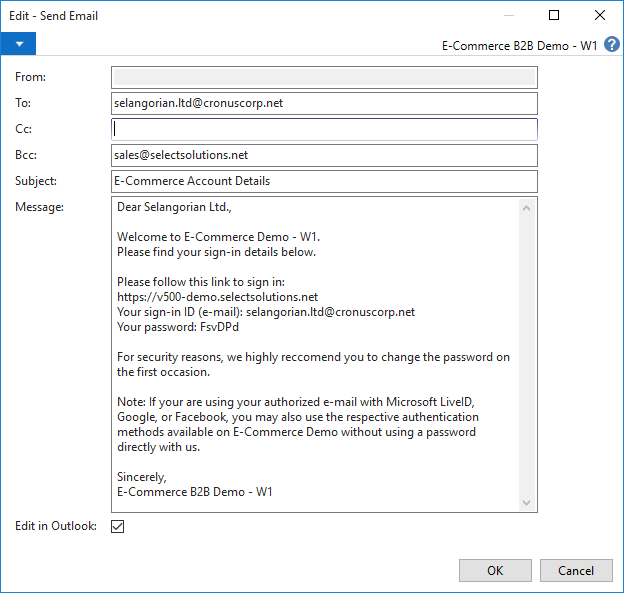
You can alter the e-mail text if neccessary, or click OK leaving the Edit in Outlook checkmark placed, which will open the e-mail in your Microsoft Outlook, where you edit and send the e-mail at your convenience. If you do not have Microsoft Outlook installed, clicking OK with Edit in Outlook checkmark removed will send the e-mail using the Dynamics NAV Server. Alternatively, click Cancel to skip sending the welcome e-mail.
You have now successfully authorized the customer, and the customer may sign in at https://your-ecommerce.com.
Step 3 (optional):
Clicking Web Account again will now open the Web Account card, where you can review and fine-tune the account details, e.g. assign the View Financials permission, which was not enabled by default.
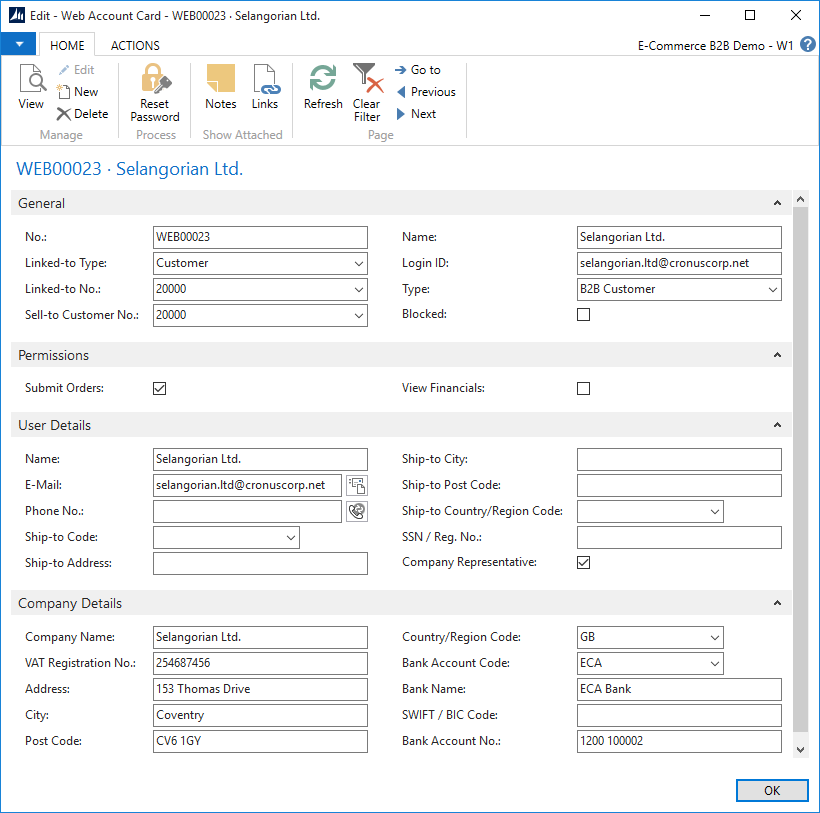
Comments and Troubleshooting
- When authorizing a Customer directly, the system assumes the customer card represents a company (not a person), which is the most common case for B2B scenarios. If the Customer card you authorize is a person, you should review and edit the Web Account card after it has been created by the system. Please see this section for guidance on fields and their function.
- You can create more than one Web Account for a Customer, however, the automated process above described supports creating only the first one. You can create additional Web Accounts by creating them manually.
- It is mandatory that at least the following fields are filled on the Customer card for the Web Account creation to succeed:
- Name
- E-Mail (used as the Login ID by default)
- Gen. Bus. Posting Group
- VAT Bus. Posting Group
- Customer Posting Grou
- If you have Contact cards linked to the Customer, it is reccomended that you do not authorize the Customer directly, and authorize one of the related Contacts instead. The system will detect this, and in case linked Contact cards are found, will present the following dialog upon using the Web Account function:
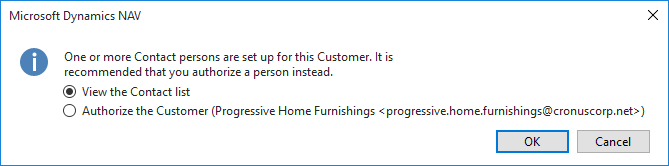
You may then choose to view the related Contacts and authorize them according to Contact authorization procedure, or override the suggestion and proceed with authorizing the Customer directly.