Item Category Management
For presenting your product catalog in E-Commerce web application, you must organize your products in the category structure.
The category structure within E-Commerce B2B is standalone, not directly related to Dynamics NAV Item Categories and Product Groups, and it allows as many levels of subcategories as you require. As an important part of setting up your e-commerce site, you must create your category structure using the Web Category Structure page in Dynamics NAV. You may change and adjust your categories at any time, and once you have categories set up, you can assign each item to a single or multiple Web Categories.
The screenshot of the Web Category Structure page shows a sample catalog structure.
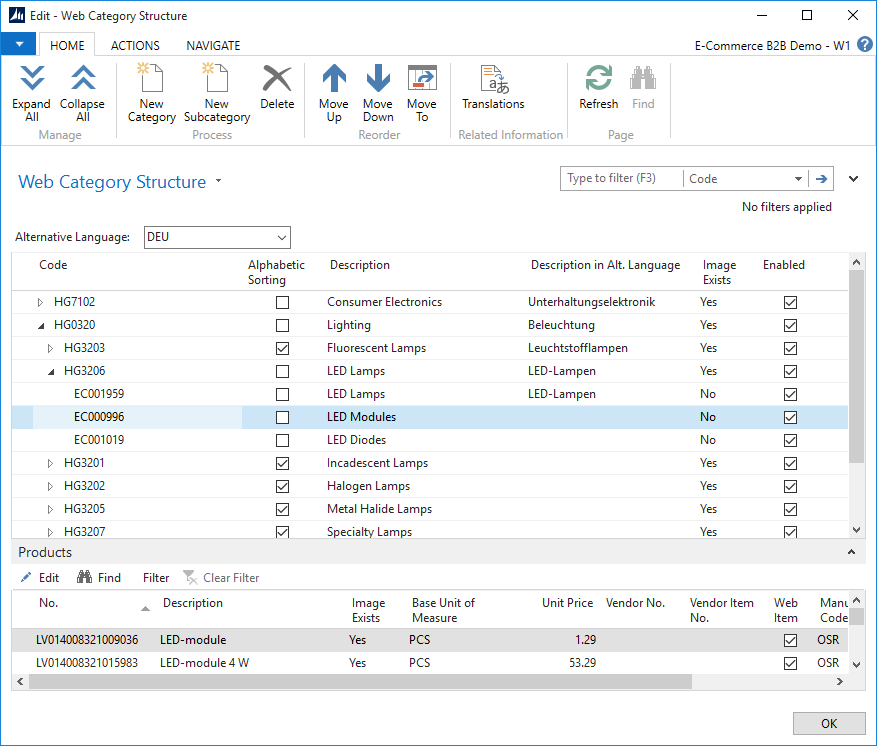
The main part of the page displays the Web Categories you have currently set up. The Products section under the categories lists the Items placed into the Web Category currently selected.
The following fields are available for each Web Category that you set up:
| Field | Description |
|---|---|
| Code | A system-wide unique code that identifies the category. Depending on your scenario, you can use either meaningful codes, e.g. COMPUTERS, PARTS or numeric ones, e.g. 1, 1.10, 1.3.10. Once products are assigned to categories, the Web Category Code will be placed in Item Card. |
| Alphabetic Sorting | Determines whether the sub-categories of this category should be sorted alphabetically, and not in the order displayed on this page. Typically used with multi-language implementations, as with alphabetic sorting enabled, sub-category ordering will likely be different in various languages. |
| Description | The name or description of the category in “base” language (the primary language for your Dynamics NAV data). |
| Description in Alt. Language | A convenience feature for quickly translating your category structure to an additional language. You Select “Alternative Language” in the field above category entries, and descriptions typed in this field are automatically stored in Translations table for the particular language. |
| Image Exists | Indicates whether you have added a category image to the category. If Yes, clicking the field will open the image for viewing. If No, clicking the field will open the standard dialog for selecting an image file from your computer and adding it to the category. |
| Enabled | Indicates whether the category, including the subcategories and items, is currently visible on e-commerce site. May be used to temporarily remove categories from the e-commerce site. |
The following actions or links to related information are available on the Web Category Structure page:
| Action / Link | Description |
|---|---|
| Expand All / Collapse All | Expands or collapses all the levels of Web Categories in the structure. |
| New Category | Use this function to create either your first, or a “sibling” category to the one currently selected on the page. A dialog page will open requesting you to provide information for the new category. You can either fill in all the fields, or just the Code, and then complete the rest of the fields later. |
| New Subcategory | Use this function to create a “child” category (a sub-category) to the one currently selected on the page. A dialog page will open requesting you to provide information for the new category. You can either fill in all the fields, or just the Code, and then complete the rest of the fields later. |
| Delete | Deletes the category. When deleting Web Categories, any sub-categories (all levels) are also deleted. The Items linked to the category are not deleted, they are unlinked from the category (and sub-categories) you are deleting, i.e. - the Web Category field is cleared. |
| Move Up / Move Down | Use these functions to change the ordering of the categories as they appear on this page and E-Commerce web application. Applicable when Alphabetical Sorting is not enabled for the parent category. |
| Move To | Allows you to move the category to another location within your category structure. A dialog page will open prompting you to choose a new location (parent category). Upon confirmation, the category will be moved “underneath” the category you selected. |
| Translations | Opens the Translations page for the web category currently selected. You may enter multiple translations for each language that you are using on the E-Commerce site. |
Please note that, especially in case of larger catalogs, it may be feasible to ask your Dynamics NAV partner to import the category structure from an Excel spreadsheet, which can save a lot of manual effort on your behalf. The sample structure displayed above is an excerpt from ETIM Classification widely used in electro-materials industry in Europe, and it is readily available in Microsoft Access or similar formats. Your industry may have similar databases, if you choose to adhere your structure to any such of them.