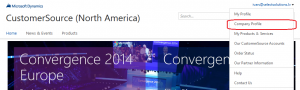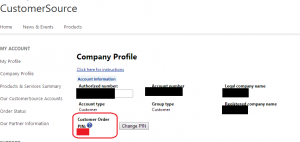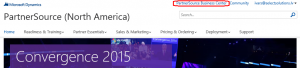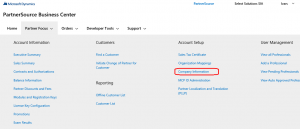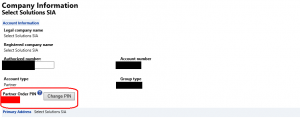Using PINs to Include Add-on Module in Your Dynamics NAV License
This page describes the process of adding Select Solutions E-Commerce B2B Add-on modules to an existing Microsoft Dynamics® NAV license using Customer Order PIN and Partner Order PIN numbers.
Using PIN numbers for Add-on licensing is applicable for scenarios when E-Commerce B2B is licensed directly with Select Solutions, and the Licensee’s VAR – the Microsoft Dynamics partner providing core MS Dynamics licenses – is not a reseller for Select Solutions E-Commerce B2B.
Process Overview
Adding the Add-on modules to Customer’s license is performed by Select Solutions, with both Licensee’s (Customer) and VAR’s (Partner) consent. The consent for the transaction is granted by the respective Customer and Partner PIN numbers.
- Customer acquires Customer Order PIN, found at Microsoft Customer Source. The current Customer Order PIN is provided to Select Solutions.
- Customer informs the Partner of the transaction and requests the Partner Order PIN.
- Partner acquires Partner Order PIN, found at Microsoft PartnerSource Business Center. The current Partner Order PIN is provided to Select Solutions.
- Using both Customer Order PIN and Partner Order PIN, Select Solutions place the license order for the Customer with Microsoft, and the respective Add-on modules are added to the Customer’s Dynamics NAV license.
- Select Solutions notify the Customer of the successful transaction.
- Customer notifies the Partner of the successful transaction, and requests the Partner to re-generate the license key (.flf) for Dynamics NAV.
- Partner re-generates the Customer’s Dynamics NAV license keys with the new modules included, and deliver the updated license keys to Customer.
As Customer Order PIN and Partner Order PIN numbers are per-transaction, the PINs are automatically changed by Microsoft upon order processing, and cannot be re-used for future transactions.
Acquiring Customer Order PIN
The Licensee (Customer) signs-in to Microsoft Customer Source using the sign-in credentials associated to Customer’s Microsoft Dynamics profile.
After successful sign-in, Customer navigates to Company Profile page and makes note of the Customer Order PIN displayed.
Note: The customer user account must have sufficient privileges in CustomerSource to view the Customer Order PIN.
In case of difficulties accessing Customer Source, please ask your Partner for assistance. All Dynamics NAV customers with current Enhancement Plan are eligible to use Customer Source.
Please refer to the screenshots below for additional guidance:
Acquiring Partner Order PIN
The VAR (Partner) signs-in to Microsoft Partner Source using the sign-in credentials associated to Partners’s Microsoft Dynamics partner profile.
After successful sign-in, Partner navigates to PartnerSource Business Center / Partner Focus / Account Setup – Company Information and makes note of the the Partner Order PIN displayed.
Note: The partner user account must have sufficient privileges in PartnerSource Business Center (previously known as VOICE) to view the Partner Order PIN.
Please refer to the screenshots below for additional guidance: