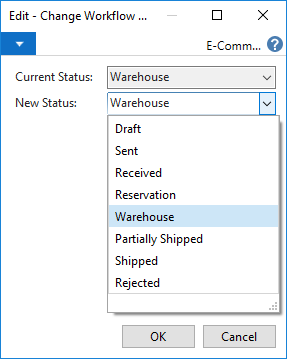Table of Contents
Web Order Features
A Web Order document in Dynamics NAV represents an order your customer has placed online using the Storefront. In itself, it is organized similar to Dynamics NAV Sales Order, yet it is technically a standalone document.
Web Order and its lines are bi-directionally synchronized to the Storefront, which means that any changes performed on the Web Order in Dynamics NAV are automatically reflected to the customer in the Storefront, and vice versa.
Even though your E-Commerce B2B order taking may be set up to automatically create Sales Quotes or Sales Orders for e-commerce orders, Web Orders are always present within Dynamics NAV, and inspecting Web Orders gives you a clear view of what your customers are seeing in the Storefront.
The Contents of a Web Order
The Web Order document page includes all the details of the order itself, the customer placing the order, and other order details like shipment and payment information that the customer has entered, as well as the full processing history in the Event Log section.
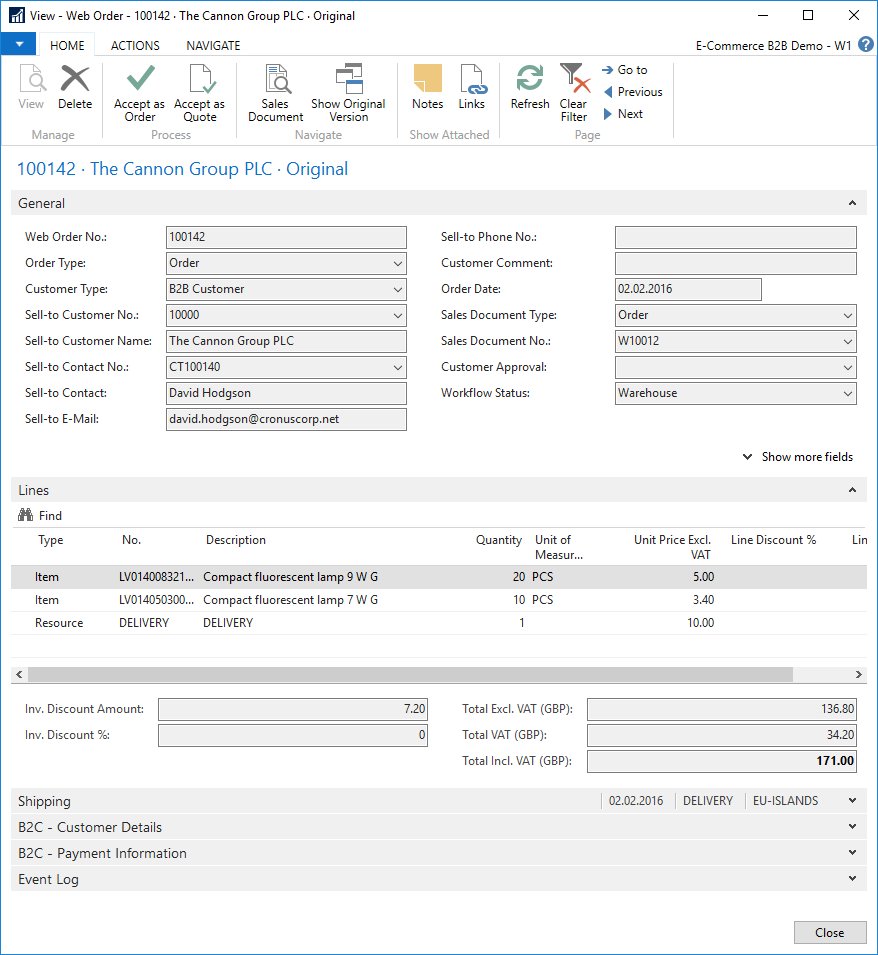
| Section | Description |
|---|---|
| General Field Reference | The general information of the order, and the customer placing the order. |
| Lines Field Reference | The lines of items and additional services the customer has ordered. Similar to Dynamics NAV Sales Order, this section also includes the document totals with the Invoice Discount applicable. |
| Shipping Field Reference | The shipping information for the order - shipment address, method, and expected shipment date. |
| B2C - Customer Details Field Reference | If B2C mode enabled for the Storefront, and the order placed by the generic unregistered B2C customer, includes the customer account details. |
| B2C - Payment Information Field Reference | If B2C mode enabled for the Storefront, and there are online payment methods available (credit card / Paypal or similar), includes the payment transaction status and details. |
| Event Log Field Reference | Includes the list of log entries created by the system during the order processing. |
Web Order Versions
Internally, each Web Order may be stored in two versions:
- The Original version, which is created initially upon customer placing the order
- The Modified by Sales Doc. version, which is additionally created from a Sales Order or Quote during processing, should the manager in Dynamics NAV use the Update Web Order function (or do any e-mail generation to the customer), and the Sales Order or Quote is then found to be different from the original Web Order.
When looking at Web Order list page, orders are identified by their unique No., and each Web Order No. is displayed on the list only once. E-Commerce B2B will assume only one of the two versions to be “current”. If the order has the Modified by Sales Doc. version, it is considered the “current”, otherwise the Original is the “current”. Only “current” versions are displayed on the Web Order list, and the “current” version will also be displayed when opening the Web Order document page.
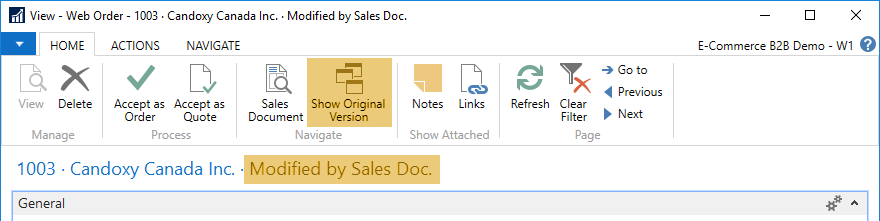
If you would like to view the Original version when looking at the Modified by Sales Doc. version, you use the Show Original Version function on the Web Order page ribbon.
Accepting / Converting to a Sales Order or Quote
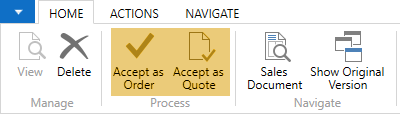
In order to accept the Web Order and initiate the further processing, you must convert the Web Order into a Sales Quote or a Sales Order.
- Use Accept as Order to convert the Web Order into a Sales Order
- Use Accept as Quote to convert the Web Order into a Sales Quote
Note that you only need to carry out this procedure if E-Commerce B2B is configured to accept Web Orders manually. If on the other hand it is configured to automatically take e-commerce orders as Sales Quote or Sales Orders, this procedure will be performed automatically for each new order, and you would use standard Dynamics NAV Sales Quote or Sales Order pages for receiving and processing e-commerce orders.
When accepted as an Order or Quote, the respective document is linked to the Web Order, and you can open the Order or Quote using the Sales Document function for further processing.
For further processing options within Sales Quote page, please see:
For further processing options within Sales Order page, please see:
E-Mail Link to Order
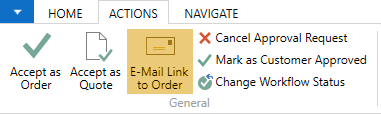
Should you need to communicate any order details with the customer using e-mail, use the E-Mail Link to Order function to automatically compose an e-mail including the link to the order within the Storefront.
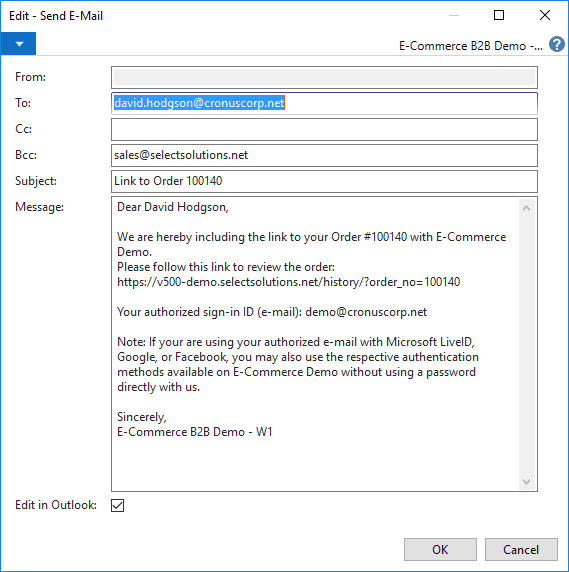
You can alter the e-mail text as neccessary, or click OK leaving the Edit in Outlook checkmark placed, which will open the e-mail in your Microsoft Outlook, where you edit and send the e-mail at your convenience. If you do not have Microsoft Outlook installed, clicking OK with Edit in Outlook checkmark removed will send the e-mail using the Dynamics NAV Server. Alternatively, click Cancel to abort sending the e-mail.
E-Mail composition is based on the E-Mail Template you configure for this purpose when setting up E-Commerce B2B.
Manually Changing Approval State
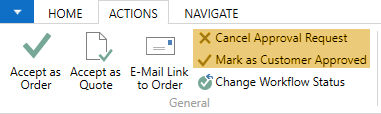
| Action | Comment |
|---|---|
| Cancel Approval Request | Use this function to cancel the approval request initiated from the Sales Quote or Sales Order pages. This function will only change the value of the Customer Approval field to blank, which will remove approval prompts at the Storefront, however no e-mail will be generated to notify the customer of this event. |
| Mark as Customer Approval | Use this function to assume customer approval initiated from the Sales Quote or Sales Order pages has been received. Normally done when you have communicated the approval outside the Storefront environment, e.g. by phone or e-mail. This function will only change the value of the Customer Approval field to Approved and remove approval prompts at the Storefront, however no e-mail will be generated to notify the customer of this event. |
Manually Changing Workflow Status
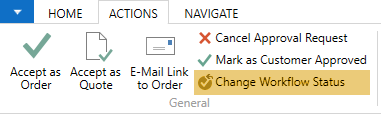
You can use the Change Workflow Status function to manually change the Workflow status that is displayed to the customer within the Storefront. Under normal operations, E-Commerce B2B will track the Sales Quote/Order processing and update this status automatically, yet there may be scenarios where manual change might be necessary.
The function will present a simple dialog which allows you to select the desired workflow status.